
今回は
というテーマでお送りします。
Java環境の概要を お話した後に
実際に PC上に 環境構築をしていきましょう。
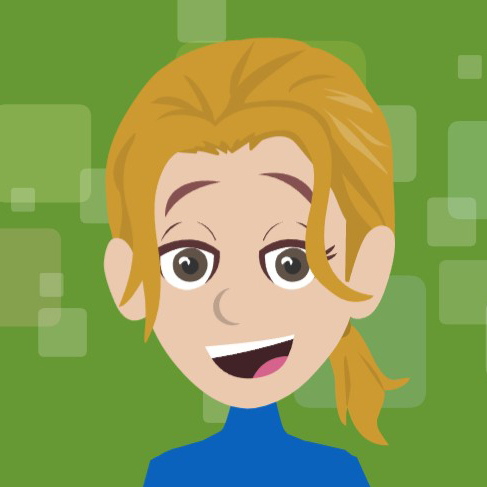
難しそうですが 大丈夫でしょうか…?

ついて行けるかな…。
プログラミングを始める前の難関 !
…と思われているかたも、多いかも知れませんが…
今回は、一番簡単な方法をご紹介しますね。
まずは、サクッと環境を作ってしまいましょう。
目次
【Youtube版】
Youtubeでもお伝えしていますので
是非チェックしてくださいね。
【1】開発環境の構成
① 主要なツール

まず、前回のJavaの特徴のところで
お話した復習からです…。
Javaの仕組みでは
Windows・Mac-OS・LinuxといったOSの上に
JVMを配置します。
JVMは Java仮想マシン のことで
仮想的なコンピュータ ということです。
そして、Javaのコンパイラは
人間が作ったソースコードを
JVMが理解できる バイトコードに変換します。
そして、このバイトコードは
JVMが存在する環境では
どこでも動作する事になります。
この事から、Javaのコンセプトである
が実現されるのです。
そして、今回は
Windowsでの環境を考えてみましょう。
このときに、
❷ 開発する環境 で必要なツールはJavaコンパイラです。
他にも、諸々のツールを 使っていきますが
主だったところで
これらが必要だと 覚えておきましょう。
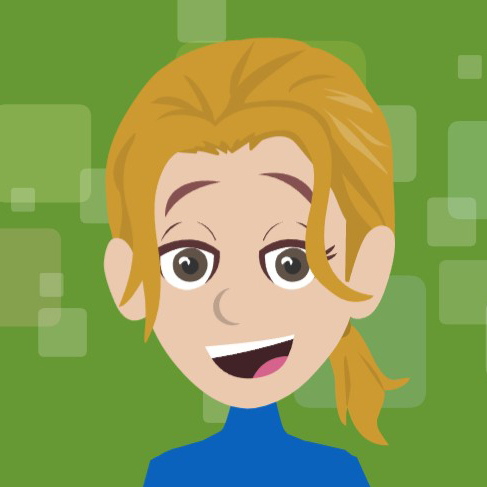

② 環境の構成

Javaの環境について
順番に説明していきますね。
❶ JRE
これは、Java Runtime Enviroment の略で
Javaのプログラム(バイトコード)を
実行する時に必要な環境です。
他の人が作った Javaのプログラムを
実行するだけでも このJREは必要になります。
先程お話しした
を中心とした 周辺のツール類の集合ですが
単体で自分のPCなどに
インストールする事もできます。
ちなみに「インストール」とは
ソフトウェアをコンピュータに配置して
使える状態にすることです。
❷ JDK
これは、Java Development Kit の略で
Javaの開発をする時に必要な環境です。
人間が書いたソースコードを
JVMが解るバイトコードに変換する
は ここに含まれています。
その他の 便利なツールも含まれています。
また、❷ JDK は ❶ JRE を含んでいます。
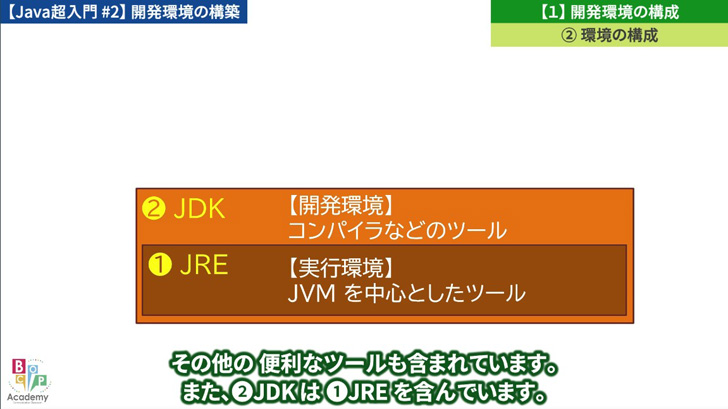
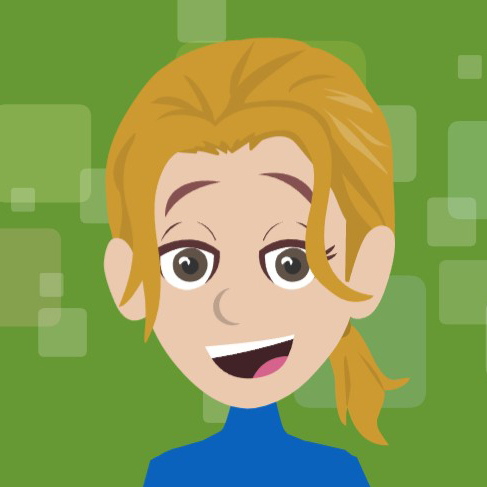

学んでいきますのでこの ❷ JDK が必要
ということも理解しておいて下さいね。


そして、もう少し先がありますので
確認していきましょう。
❸ IDE
❷ JDK を含んでいるものに ❸ IDE があります。
これは Integrated Development Environment
の略で、統合開発環境のことです。
開発に必要なエディタや
テストしやすいツール
開発を支援してくれる
便利な機能も含まれます。
統合開発環境には
いくつか種類がありますが
今回 取り上げるのは
eclipse という環境です。
❹ IDE拡張版
そして更に、この ❸ IDE を拡張したものに
❹ IDE拡張版 があります。
Pleiades というもので
これは eclipse を日本語化したものです。
Pleiades はその他に eclipse上で使える
便利なツールも含まれています。
また、Webシステムを作る時に必要な
Tomcat というサーバや
便利なフレームワーク
Spring boot も使えるようになっています。
サーバやフレームワークは
超入門では使いませんが
先々で勉強するときに活用できるものです。
そして、今回は
をインストールしましょう。

必要なものを必要なだけ
インストールして…
という方法も良いのですが
大は小を兼ねる ということもあり…
最初にサクッと
環境構築をしてしまいましょう。
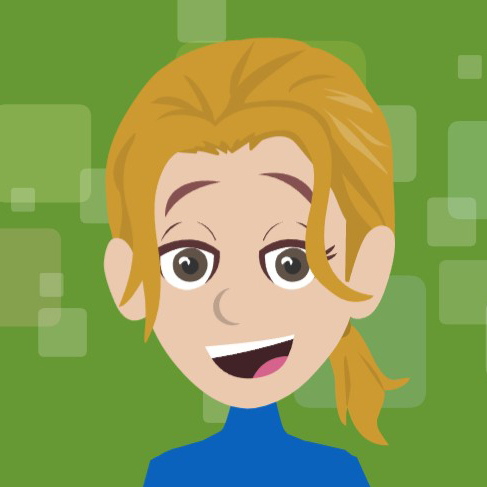

【2】開発環境の構築

それでは、開発環境の構築です。
ここは、3つのステップでいきます。
その3ステップは…
② 環境変数の設定
③ 確認
この手順でいきましょう。
① Pleiadesダウンロード&インストール
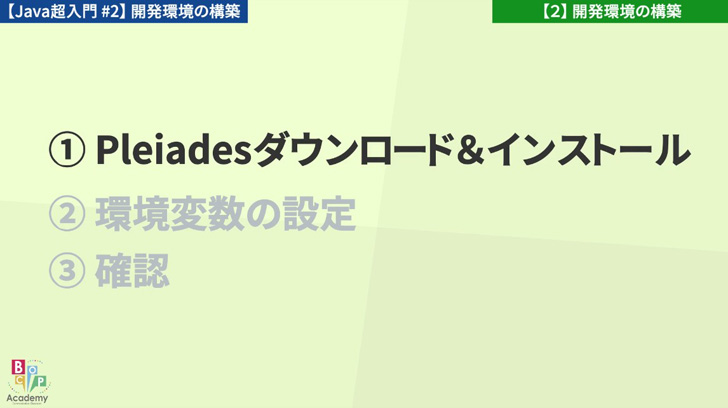
それでは説明していきます。
まず ブラウザを起動しましょう。
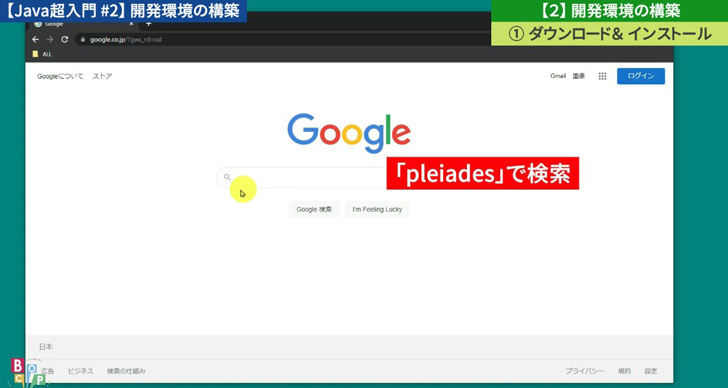
Googleなどの検索窓から…
「pleiades ダウンロード」で検索します。
Pleiades: 統合開発環境
Eclipse 日本語化プロジェクト
が出てきますので
ここをクリックしましょう。
時期が後になると
言葉が違うかも知れませんが
一番上で大丈夫と思います。
すると、このような画面が表示されます。
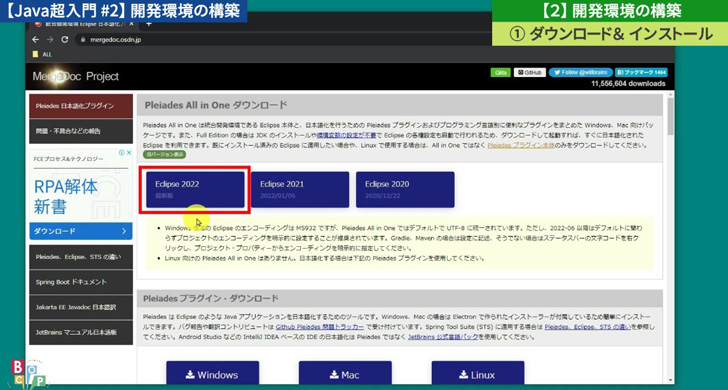
今回、選ぶのは
「Eclipse 2022」という最新版です。
そして次の画面です。
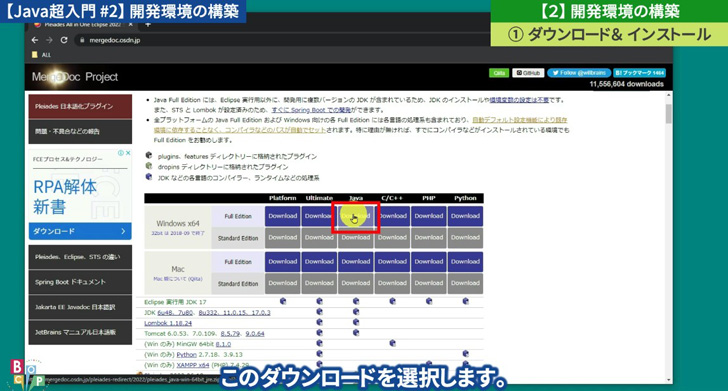
この中から、選ぶのですが
Java の Windows x64 Full Edition
一番上ですね。
このダウンロードを選択します。
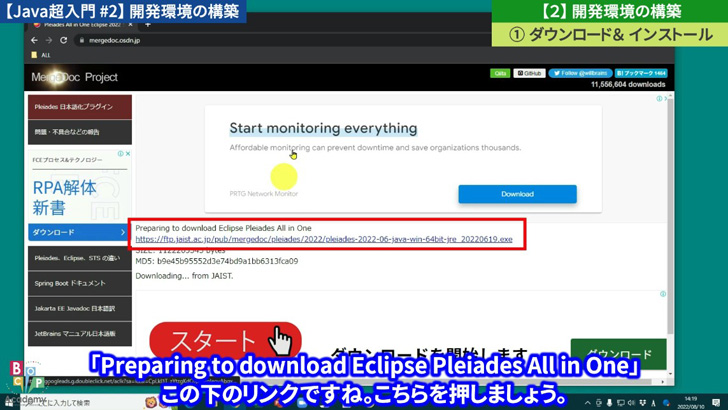
この画面になったら
ダウンロードするのですが
ここで選択するのは、真ん中の
「Preparing to download Eclipse Pleiades All in One」
この下のリンクです。こちらを押しましょう。
まわりに 皆さんのパソコンの使用状況に
応じた広告が出ていると思います。
ついつい押してしまいそうな
ボタンのマークなど出ている可能性が
大いに考えられますが騙されないように…。
この真中のところですね。
ここを押しましょう。
そうするとダウンロードが開始されます。
少し時間がかかる場合もありますね…。
待ちましょう。
すると、ダウンロードが完了します。
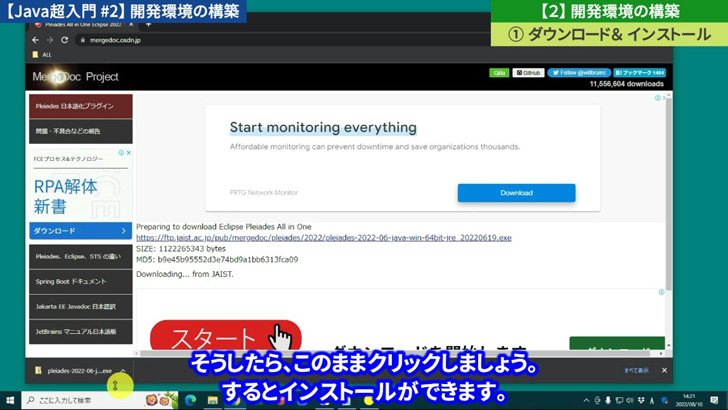
そうしたら、このままクリックしましょう。
するとインストールができます。
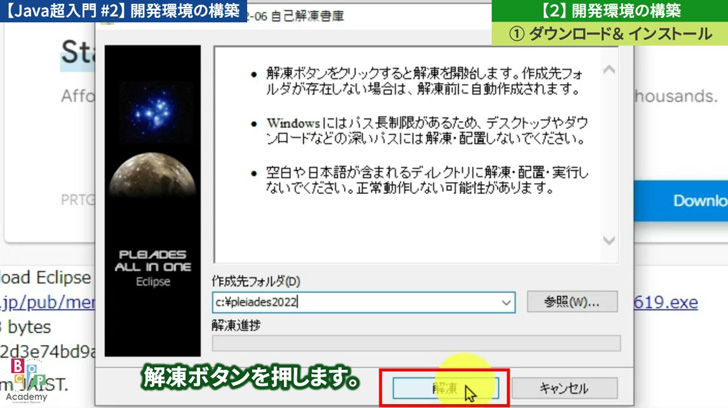
すると 自己解凍 の画面が出ますので
ここで作成先フォルダを 指定しましょう。
今回は
としましょう。
そして、解凍ボタンを押します。
また暫く待ちましょう。
この窓が消えたら
インストールが完了しているはずです。
を エクスプローラを開いて
見てみましょう。
(C:)を探します。
Windows(C:) となっている場合と
ローカルディスク(C:) となっている場合があります。
この (C:) を探しましょう。
そして、この中に
pleiades2022 が存在することを確認して
開いてみましょう。ダブルクリックです。
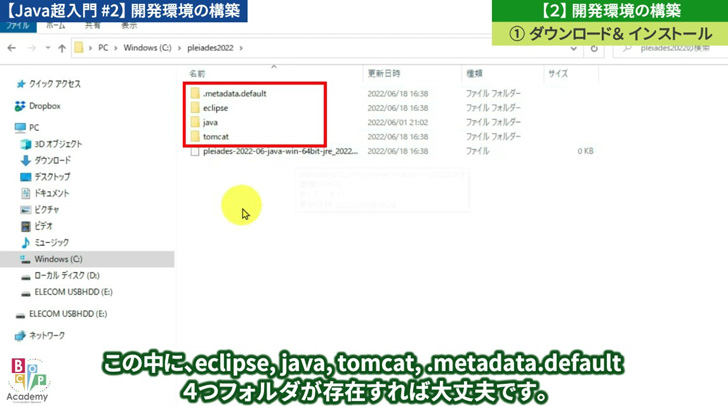
この中に、eclipse, java, tomcat,
.metadata.default 4つフォルダが
存在すれば大丈夫です。
ここまでで
インストールが完了しました。
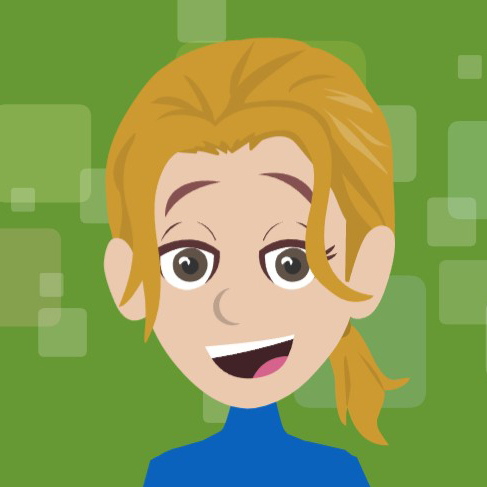
ここからも、気が抜けませんが…。
② 環境変数の設定
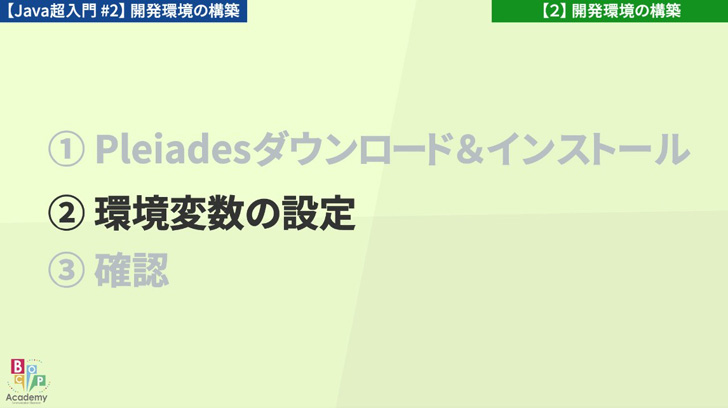
これは
この環境を 使えるようにするための
システムが持っている
環境変数 を設定するというものです。
この設定をすると
これから使っていくツール類が
パソコン内で 使うことができるようになります。
さきほど開いた pleiades2022
のフォルダの中にjava というフォルダが
ありますので、開いてみましょう。
この中に、環境変数を設定してくれる
ファイルがあります。
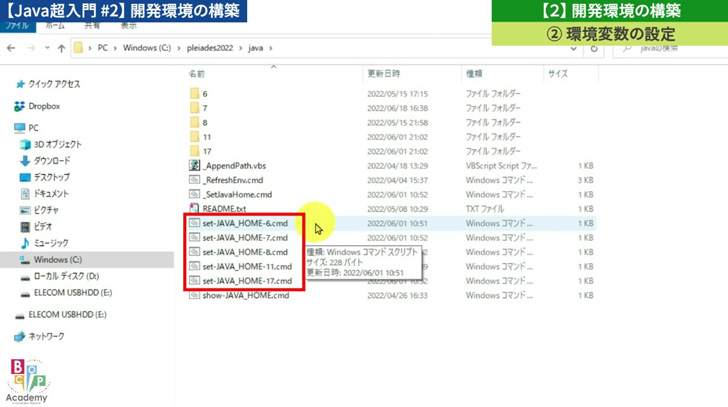
これは、使う Java のバージョンに
よって違いがありますが…
このコースでは最新の 17 の1つ前の
「Java11」を使いますので…
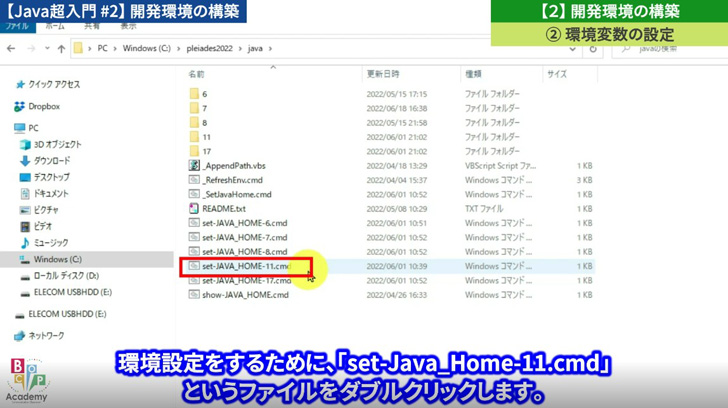
環境設定をするために、
「set-Java_Home-11.cmd」
というファイルをダブルクリックします。
というメッセージが出たら
「はい」を選んでください。
その後に黒い画面が出ますが
自動的に閉じられるまで待っていましょう。
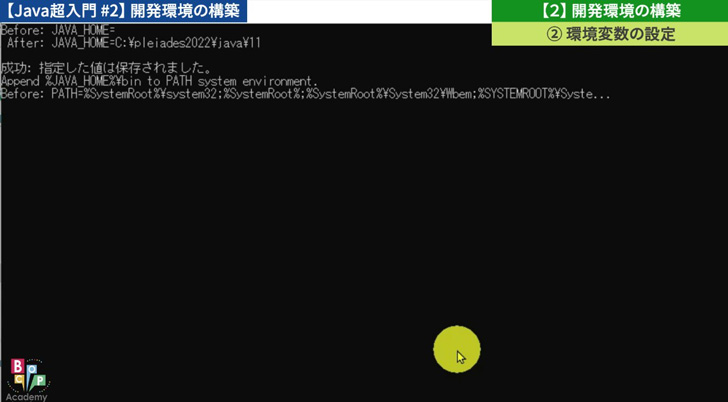
黒い画面が 自動的に閉じられたら
環境設定の完了です。

設定してくれる 便利なツールが あるんですね…。
③ 確認
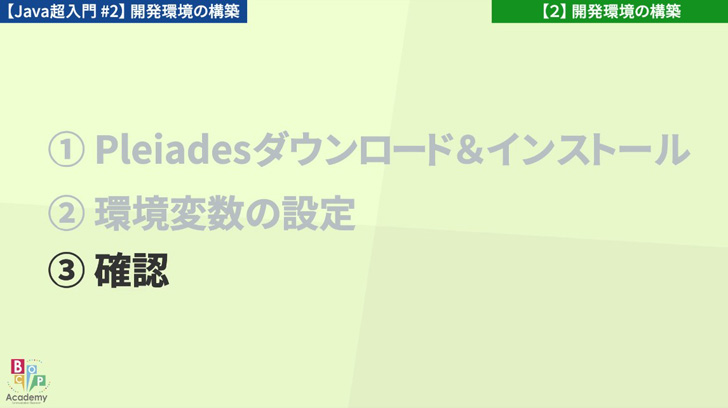
最後に、確認を行いましょう。
ここでは、コマンドプロンプト
というツールを使います。
これは、ヒトがコンピュータに
命令を出すために
文字でコマンドを打ち込み
文字で結果が返ってくるものです。
今後も コマンドプロンプト は
使っていきますので
ここで使ってみて
感触を掴んでおきましょう。
では早速、やっていきましょう。
コマンドプロンプト の実行です。
スタートメニュー の
「Windowsシステムツール」から
コマンドプロンプトを選ぶことになります。
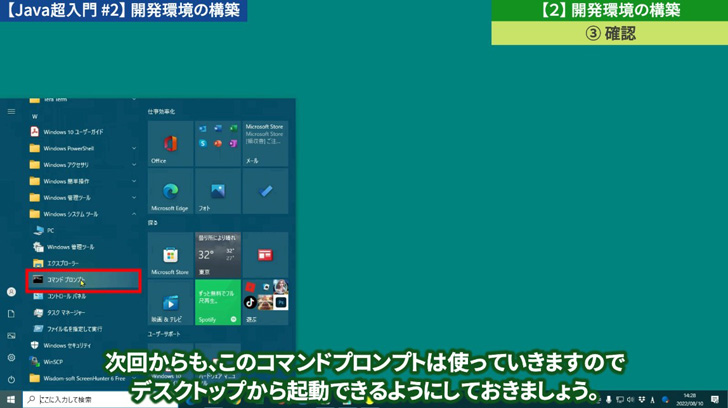
が…。
次回からも、このコマンドプロンプトは
使っていきますので
デスクトップから
起動できるようにしておきましょう。
ドラッグすると言いますが
マウスの左ボタンを押しながら
グイーンと、デスクトップ上に持っていきます。
そして、マウスのボタンを 離します。
すると、このデスクトップから
起動できるようになりました。
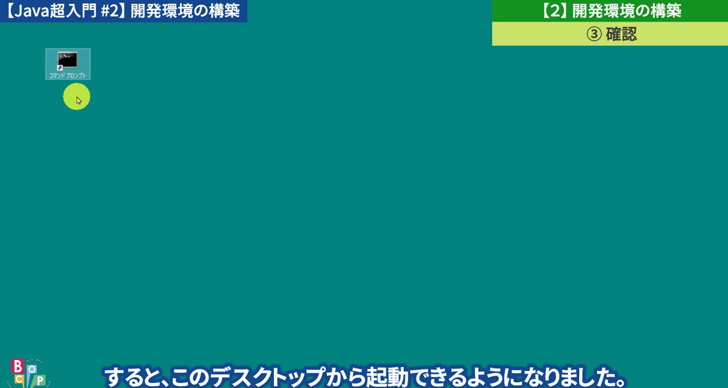
こうしておくと、素早く起動できますので
この状態にしておきましょう。
そして起動します。
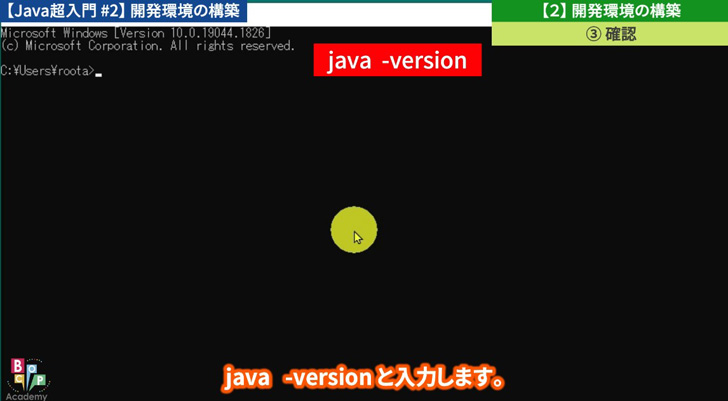
ここで、このまま
コマンドを打ってみましょう。
入力できるようになっていますので…。
いるところから
と入力します。
うまく、インストールと
環境変数の設定ができていれば
このように表示されるはずです。
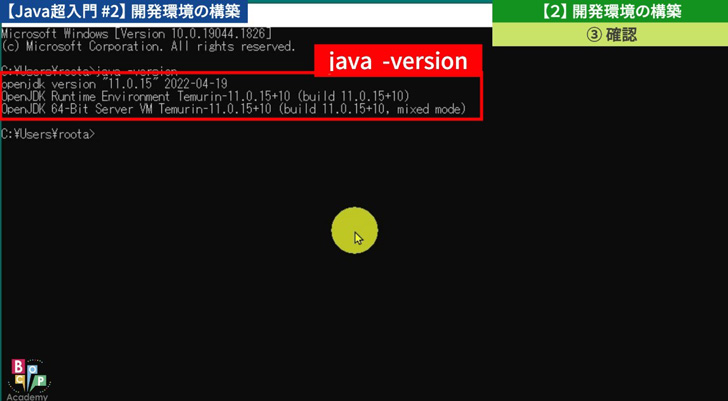
このバージョン 11.0.15
このバージョンは
ダウンロードする時期によって
微妙に違いがあるかも知れませんが
となっていればOKです。
何かエラーが出たら、これまでの手順を
確認するようにしましょう。
コマンドプロンプトを閉じましょう。
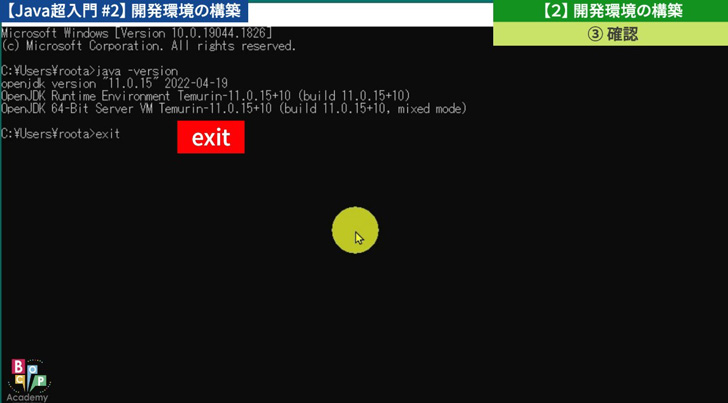
閉じる時には
と入力します。
ということで、ここまでで
開発環境の構築は完了です。
お疲れさまでした。
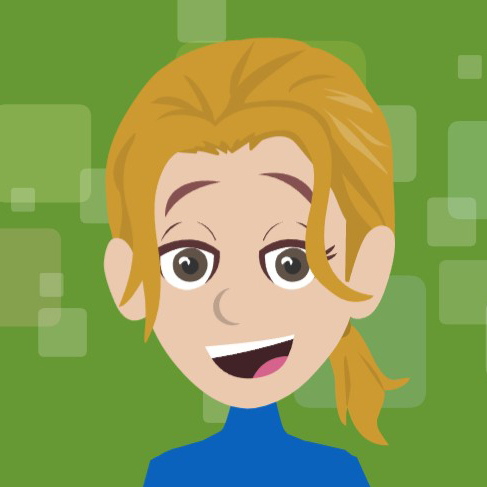

【3】覚えておく事

① インストールしたフォルダ
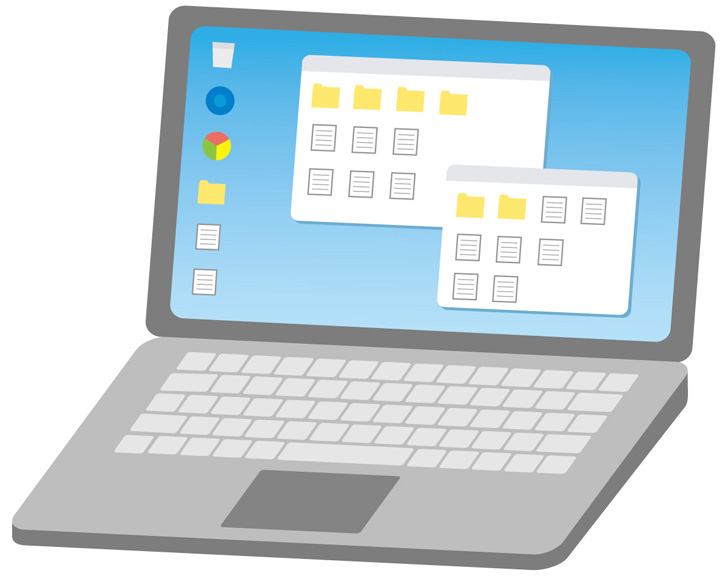
私の方で案内した
にインストールしてあれば
それで良いのですが…
訳あって 別のフォルダに
インストールした場合には
そのフォルダを ノートしておきましょう。
先々に、この配下のフォルダにある
ツールを見て実行する事もあります。
ここに インストールした…
と分かるようにしておきましょう。
② コマンドプロンプトの起動

次回からも
コマンドプロンプトを使っていきます。
起動のしかたを 覚えておきましょう。
デスクトップから
起動できるようになっていれば
簡単に 起動できますね。
② コマンドプロンプトの起動
以上 2つ、よろしくお願いします。
【まとめ】

【Java超入門 #02】開発環境の構築
・ 実行する環境で必要なツールはJVM。
・ 開発する環境で必要なツールは
Javaコンパイラ。
※ 他にも諸々の便利なツールがある。
② 環境の構成
❶ JREはJava実行に必要な環境。
❷ JDKは開発に必要な環境。
❸ IDEは統合開発環境。
便利な機能やツールが含まれる。
❹ IDE拡張版は日本語化や
高度なツール類が含まれる。
・ 3ステップを実行。
① Pleiadesダウンロード & インストール
② 環境変数の設定
③ 確認
(c:\pleiades2022 以外の場合)
② コマンドプロンプトの起動
⇒起動できるようにしておく。


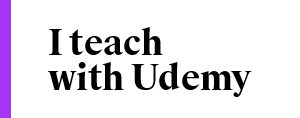



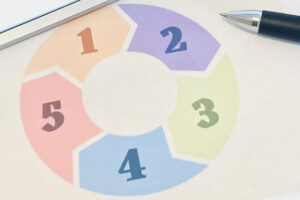






今回も、ご覧いただき、ありがとうございます。