
今回は
というテーマでお送りします。
前回は Java開発環境の構築を行いました。
それに引き続いて
Javaプログラム実行の流れを
3ステップで 説明して 実行していきます。
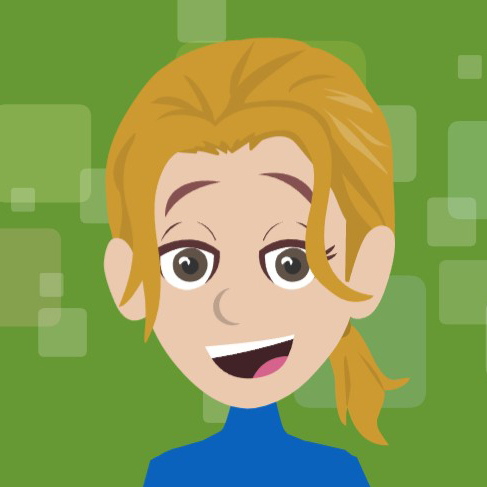


目次
【Youtube版】
Youtubeでもお伝えしていますので
是非チェックしてくださいね。
【1】 実行までの3ステップ
① 概要

実行までの3ステップの概要を
お話していきます。
➊ コーディング
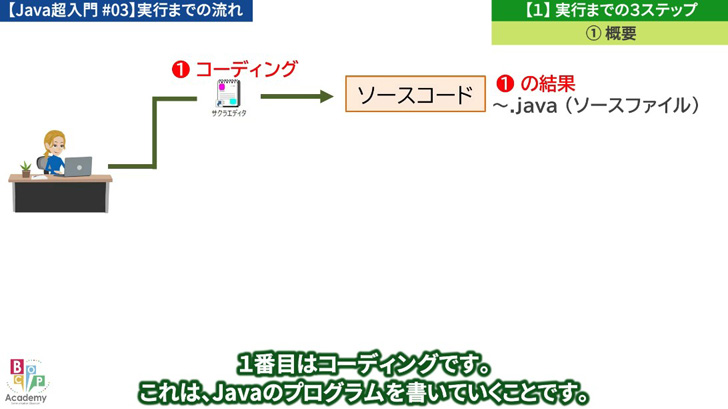
Javaのプログラムを書いていくことです。
人がコンピュータ上で、エディタなどを使って
ソースコードを書くわけですが
このソースコードを書いたファイルの事を
といって「.java」をつけます。
このようにファイルの「.」の後につける
「.xxxx」を 拡張子と言います。
Javaのソースファイルの 拡張子は
「java」ですね。
また、エディタは、使い慣れたエディタを
使って頂いて大丈夫です。
このコースでは
サクラエディタを使っていきます。
同じものを使って学習したいかたのために
のちほど、サクラエディタのインストール方法も
簡単に解説していきます。
❷ コンパイル
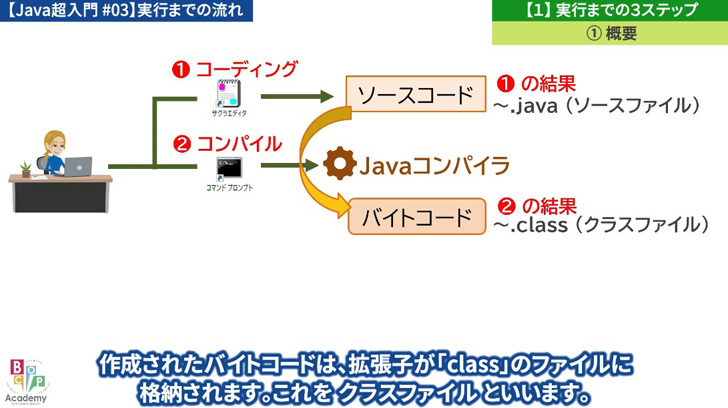
を使って Javaコンパイラにコマンドを送ります。
Javaコンパイラは
ソースコードを読み込んで翻訳を行い
JVMというJava仮想マシン(実行環境)が
理解できるバイトコードを作成します。
作成されたバイトコードは、
拡張子が「class」のファイルに格納されます。
これを
といいます。
❸実行
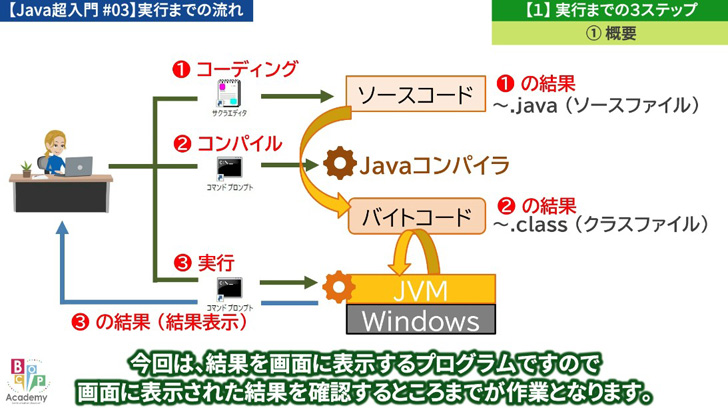
コマンドプロンプトを使って
Javaに対して、
を 実行するように指示を出します。
この「クラス」については
追々お話していきますが
Javaで扱う基本の単位(集合)と
思っておきましょう。
Javaは特定のクラス(バイトコード)を
読み込んで実行します。
今回は、結果を画面に
表示するプログラムですので
画面に表示された結果を確認する
ところまでが作業となります。
❹デバッグ
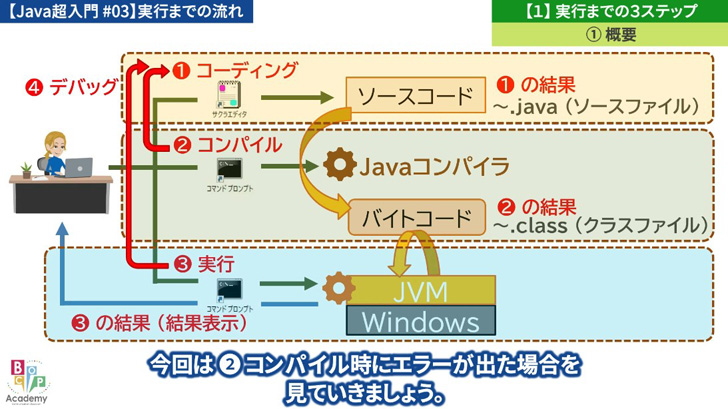
また
❸ 実行
するときに
エラーが出る場合があります。
コーディングに不具合があった場合です。
この場合には、エラーの箇所を判断して
ソースコードを修正し
再度 ❷ コンパイル・❸ 実行を行います。
この、プログラムの不具合を修正することを
といいます。
今回は ❷ コンパイル時に
エラーが出た場合を 見ていきましょう。
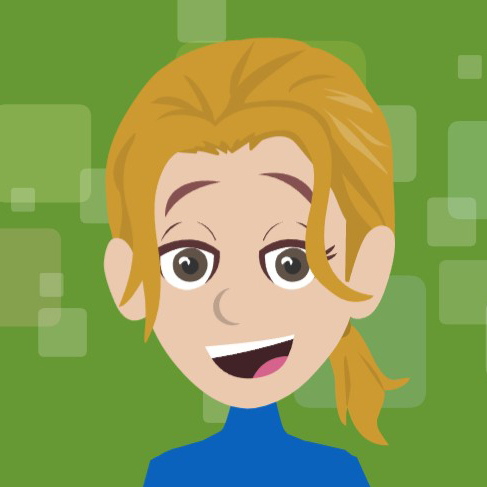
の 3ステップですね。

分かりました。
② サクラエディタのインストール

先程お話したように、サクラエディタを
使ってみようと思う方のための説明です。
他のエディタでも構いませんので
使い慣れたエディタがあるかたは
ここは飛ばして頂いて大丈夫です。
(1)
ブラウザを立ち上げましょう。
(2)
Googleなどの検索から
サクラエディタのリンクをクリック。
(3)
サクラエディタのページに行きます。
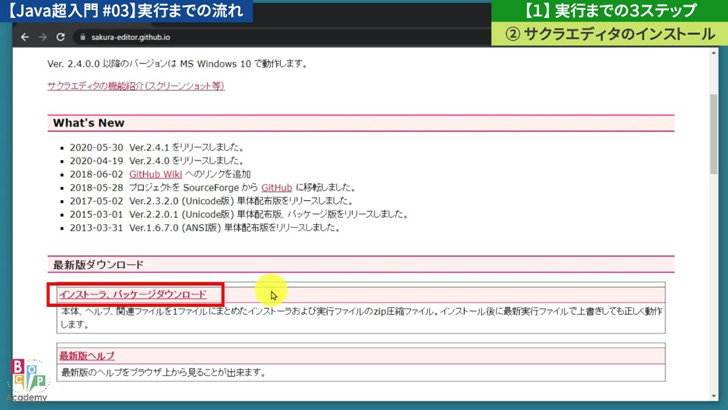
最新版のダウンロードから
ダウンロード
を選択します。
(4)
最新版の …-Installer.zip を選択します。
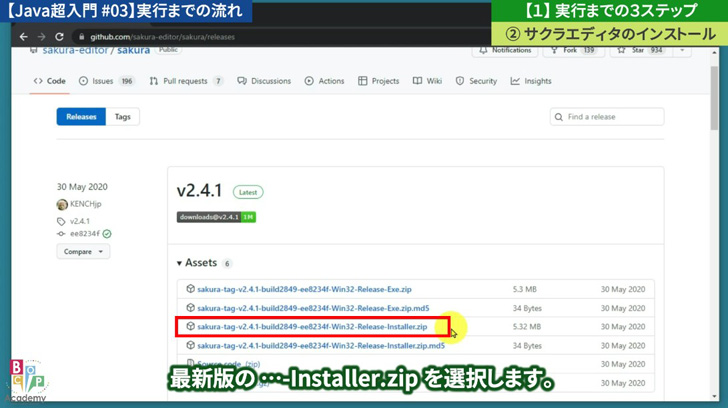
すると、自動的にダウロードが始まります。
(5)
ダウンロードしたファイルをクリック。
エクスプローラが立ち上がります。
(6)
sakura_install(バージョン).exe を
ダブルクリックします。
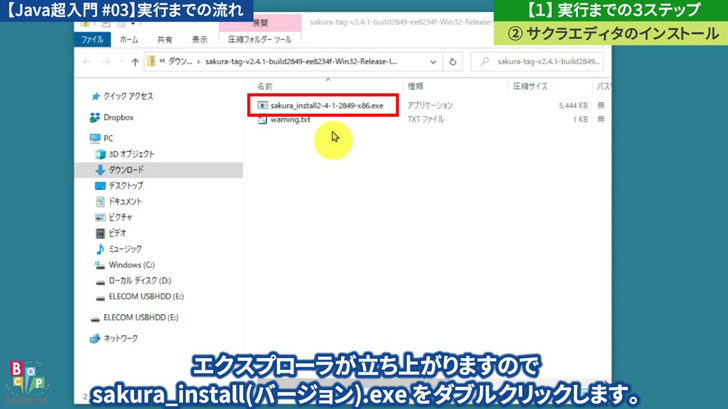
(7)
すべて展開を選択。
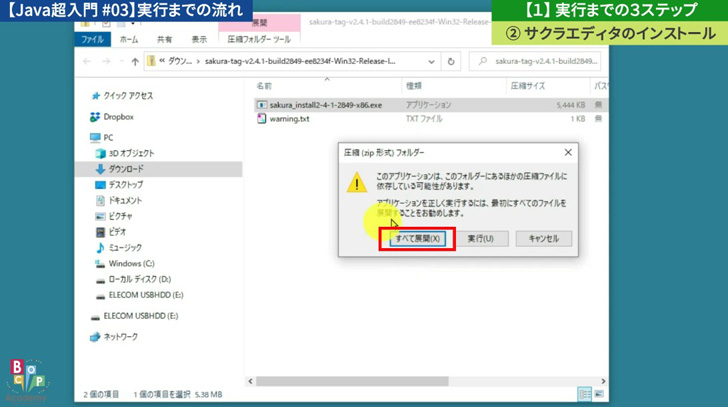
展開先は そのままで、展開しましょう。
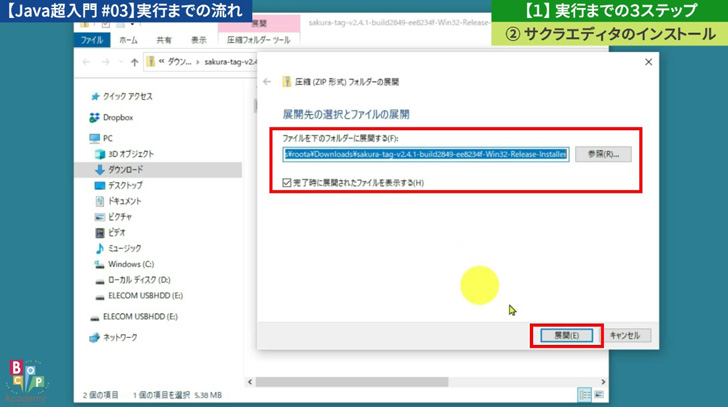
完全に展開された
インストーラが出てきますので
(8)
再度 sakura_install(バージョン).exe
を実行しましょう。
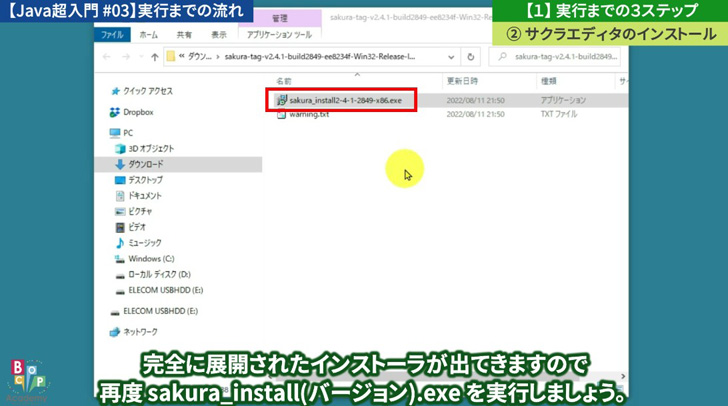
この後
「この不明な発行元からのアプリがデバイスに
変更を加えることを許可しますか?」
のメッセージが出たら…
「はい」を選択してください。
(9)
あとは「次へ」「次へ」と進みます。
(10)
コンポーネントの選択は
全て選択して「次へ」。
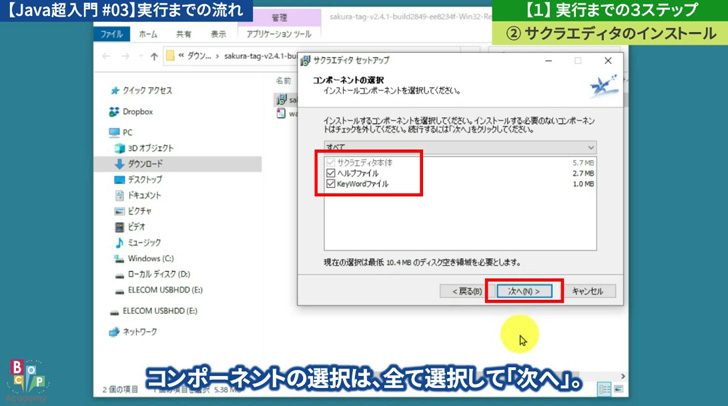
(11)
追加タスクの選択は
全て選択して「次へ」。
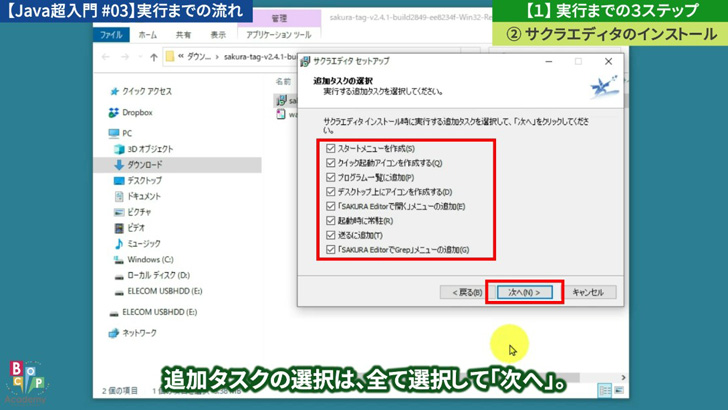
(12)
「インストール」ボタンを押しましょう。
あっという間に、インストールが完了します。
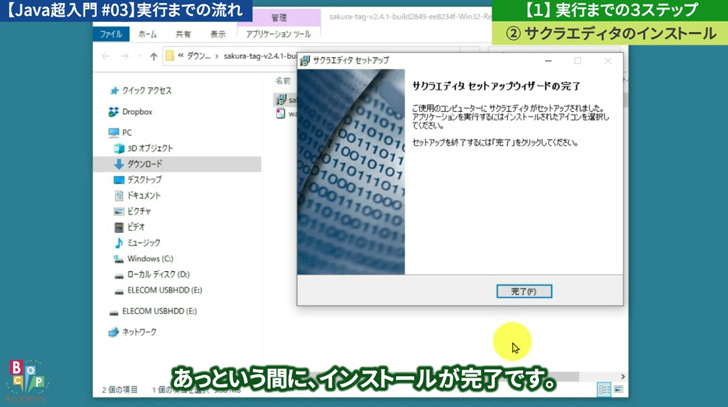
デスクトップ上に
サクラエディタが現れていますので
ここから実行ができます。
これで、サクラエディタの
インストールは完了です。
【2】 STEP1:コーディング

先程の概要図ではこの赤枠の部分になります。
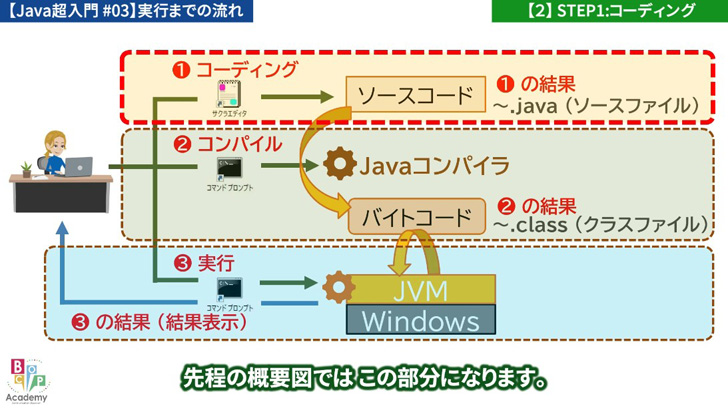

➊作業用のフォルダの作成
エクスプローラの立ち上げて頂いて
C:を選択します。
そうするとC:ドライブの中が
見えている状態になりますね。
そして、JavaBasicというい
フォルダを作成します。
空白のあるところで
「右クリック⇒新規作成⇒フォルダ」選択。
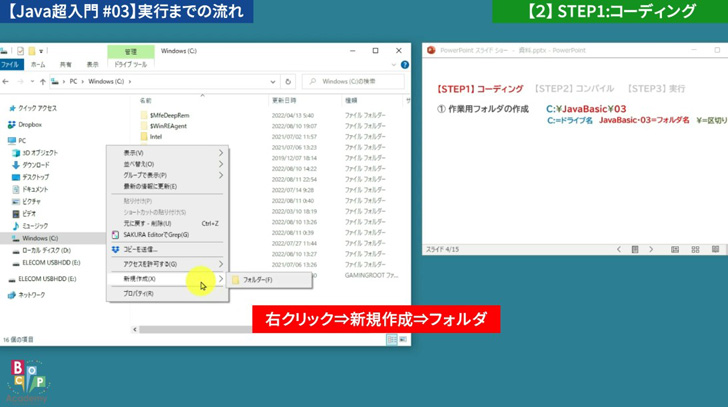
「新しいフォルダ」という名前を
編集できる状態になっていますので
ここで「JavaBasic」と入力します。
選択できる状態が外れてしまった場合には
クリックするか キーボードの「F2」キーで
編集できる状態になります。
そして、この「JavaBasic」という
フォルダをダブルクリック。
そうすると、JavaBasicの中が
見えていますのでこの下に
半角の「03」というフォルダを作成します。
「右クリック⇒新規作成⇒フォルダ」
そしてフォルダ名「03」です。
そして「03」をダブルクリックします。
C:\JavaBasic\03 が作成されて
このフォルダを見ている状態になっています。
❷空のソースファイル作成
「右クリック⇒新規作成⇒テキスト文書」
を選択してください。
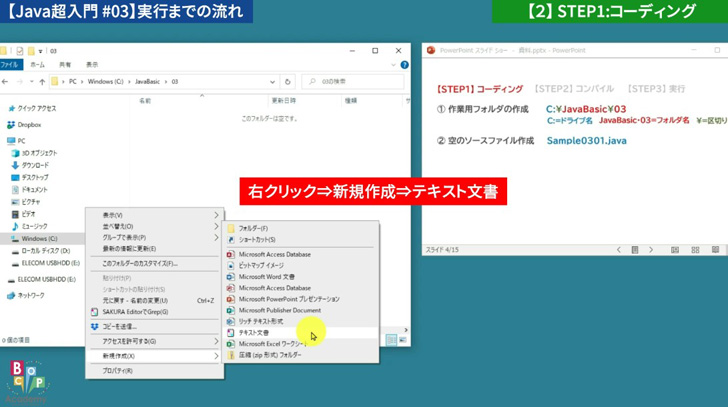
すると「新しいドキュメント.txt」
と出てくるはずですが
ここで、この「.txt」(拡張子)が
表示されていない場合
上のメニューから「表示」ボタンを選んで
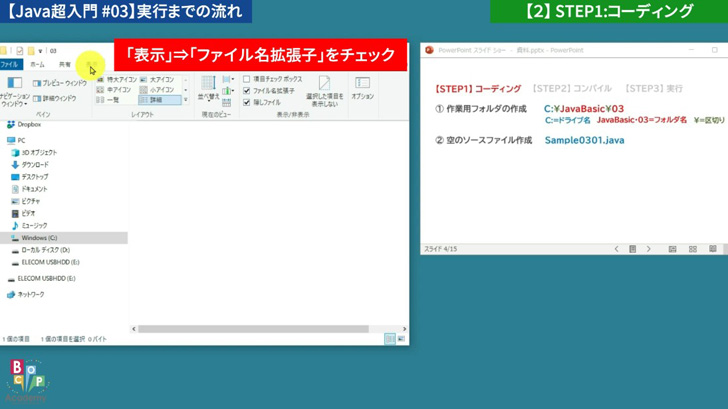
を チェックしてある状態にしてください。
そして「新しいドキュメント.txt」を
拡張子も含めてファイル名を変更します。
「F2」キーで
ファイル名を編集できるようにして
そして「Sample0301.java」と
します。(全て半角です)
拡張子変更の確認メッセージが
出ますので「はい」を選びます。
❸コーディング
Sample0301.javaを選択して
「右クリック⇒プログラムから開く」
そしてお使いのエディタを選択します。
ここに表示されていなければ
「別のプログラムを選択」を選べば
選択することができます。
サクラエディタを
今回インストールしたかたは
「右クリック⇒SAKURA Editorで開く」
でも開けます。
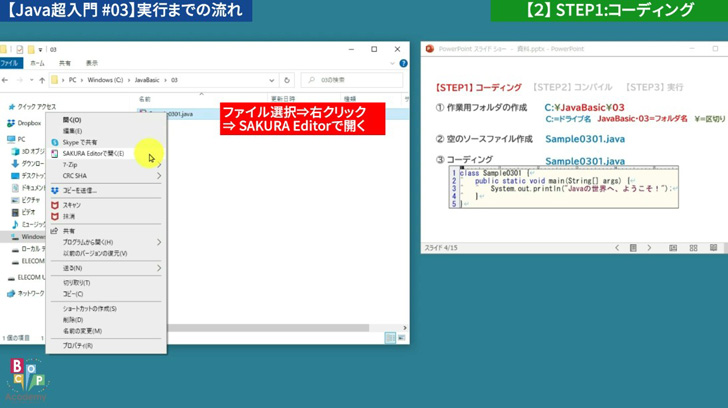
そうするとサクラエディタが開くので
ここで、コーディングする事となります。
この通りに入力しましょう。
public static void main(String[] args) {
System.out.println(“Javaの世界へ、ようこそ!”);
}
}
class の後に書くのは クラス名 ですが
を指定します。
今回の場合には、Sample0301です。
入力が完了したら、Ctrl+S で
上書き保存しましょう。
という事で
コーディングまで行いました。
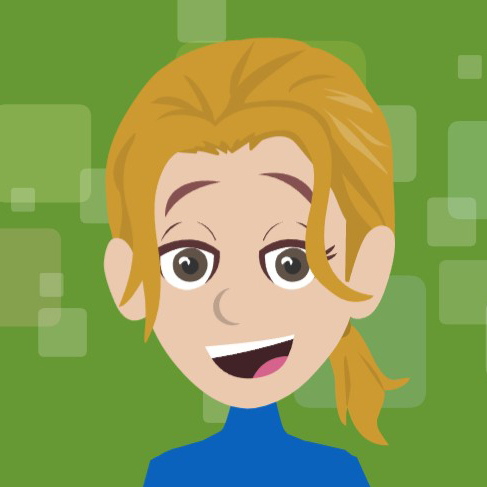

【3】 STEP2:コンパイル

概要図ではこの部分になります。
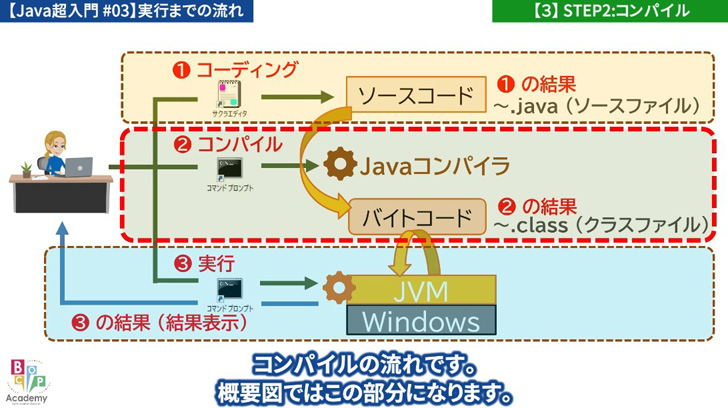

➊コマンドプロンプトの起動
前回、デスクトップ上に
ショートカットを作成して
起動できるようにしてあると思います。
ここから起動しましょう。
「スタートメニュー
⇒Windowsシステムメニュー
⇒コマンドプロンプト」
で起動することもできます。
❷カレントディレクトリの変更
コマンドプロンプトで
cd スペースを入力して、その後に
ディレクトリ名を入力しますが…
これは、エクスプローラから
コピーしてくるのが速いです。
フォルダが選ばれている状態で…
フォルダ名のマドをクリックします。
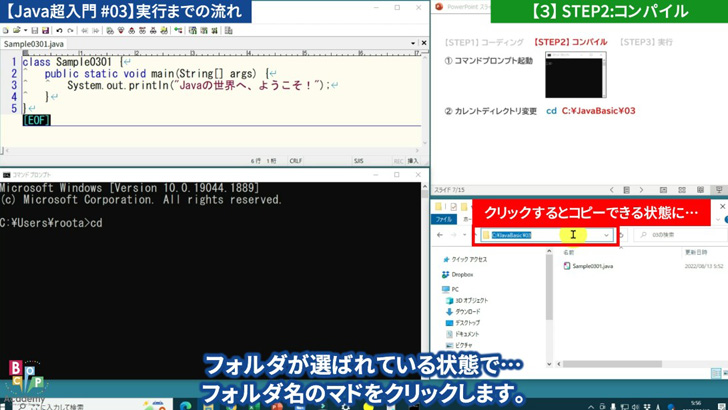
するとフォルダ名(ディレクトリ名)が
コピーできる状態になりますので
「Ctl-C」でコピーします。
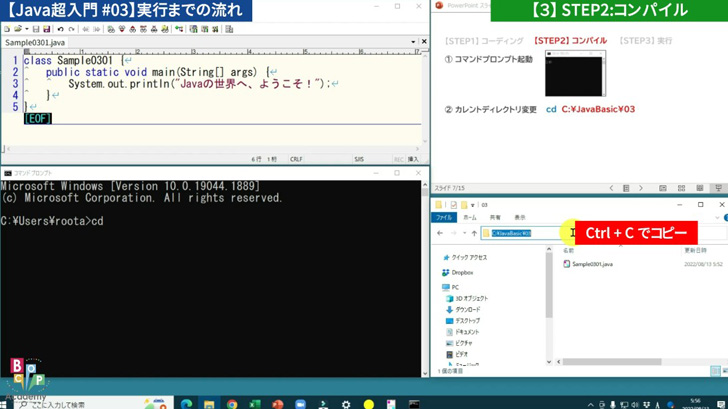
そして、コマンドプロンプトに戻って
「Ctl-V」で 貼り付けることができます。
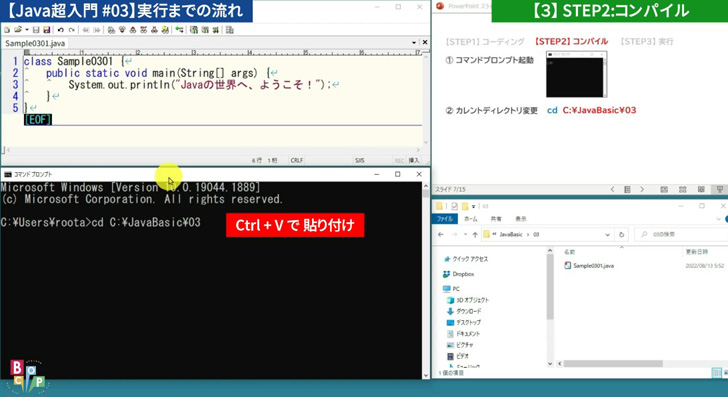
すると、カレントディレクトリが
表示された状態で
コマンドを打っていくことができます。
❸コンパイル
これでコンパイルできます。
javac コマンドです。
と入力して Enterキーです。
何も表示されず、プロンプトが戻ってきたら
コンパイル完了です。
この時に、フォルダの中に .class ファイルが
出来たことも確認しておいてくださいね。
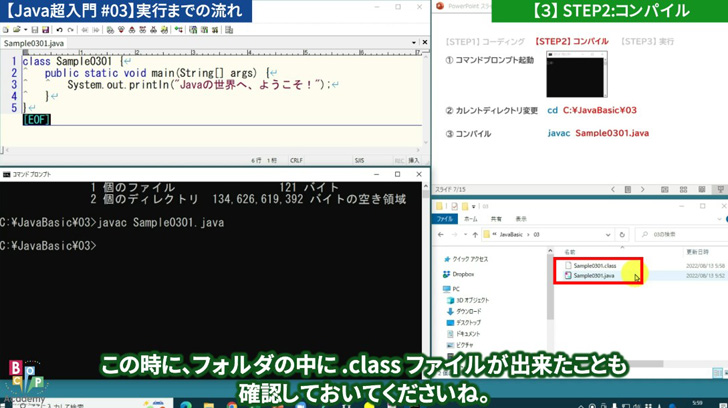
エクスプローラから確認できます。

どうすれば 良いでしょうか…。

この部分は のちほど解説しますので、とりあえずは
続きの解説を 聴いていてくださいね。

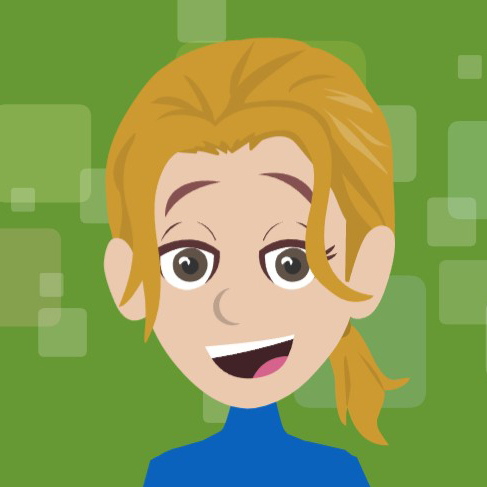
【4】 STEP3:実行

概要図ではこの部分になります。


先程、コンパイル作業をしたので
コマンドプロンプトが起動
カレントディレクトリが変更されて
コンパイルが完了している状態です。
では、コマンドプロンプトから
実行しましょう。
そして
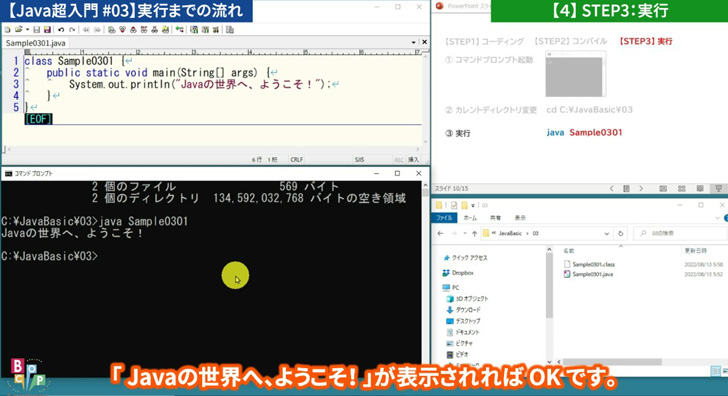
プログラムが動きました。
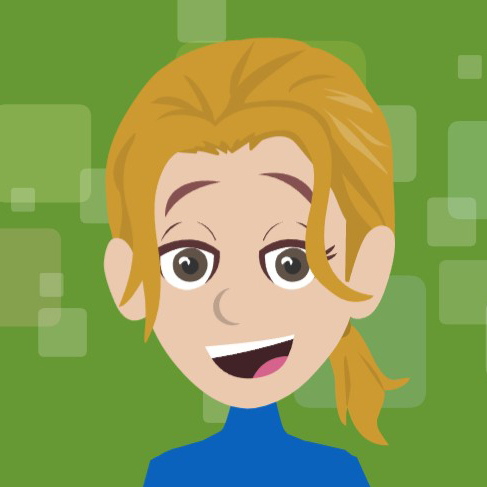
Javaの世界へ、ようこそ! と表示されました。
やった~!
【5】 デバッグ
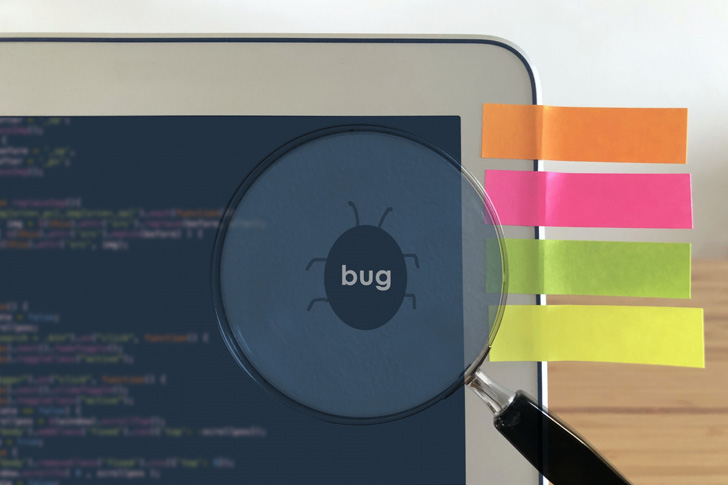
コンパイル時や実行時には
エラーが出てしまうこともあります。
普段、私達がプログラムを書いている時にも
こういう事はよくあることです。
エラーをどのように確認していけば良いか
見ていきましょう。
まず、このようにコーディングしたとしましょう。
public static void main(String[ args) {
System.out.println(“Javaの世界へ、ようこそ!”);
}
}
最初に、間違い箇所を言うと
Stringの後は [] を書きますが、ここで1文字
を書き忘れてしまった場合です。
javac コマンドで コンパイルします。
そうすると、このようなエラーが出ます。
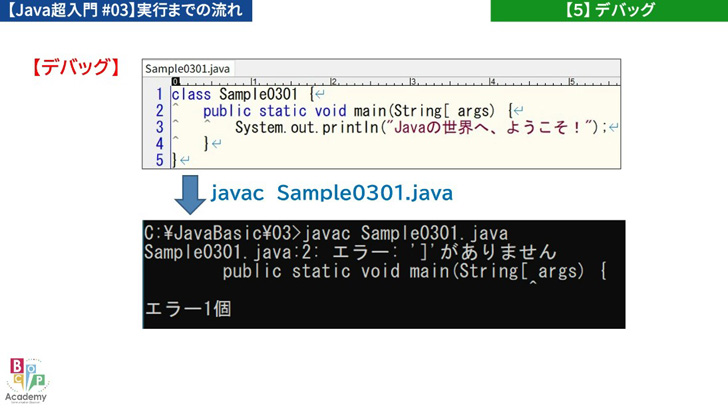
このエラーの表示から見るポイントは3つあります。
➊ファイル名・行番号
この部分です。
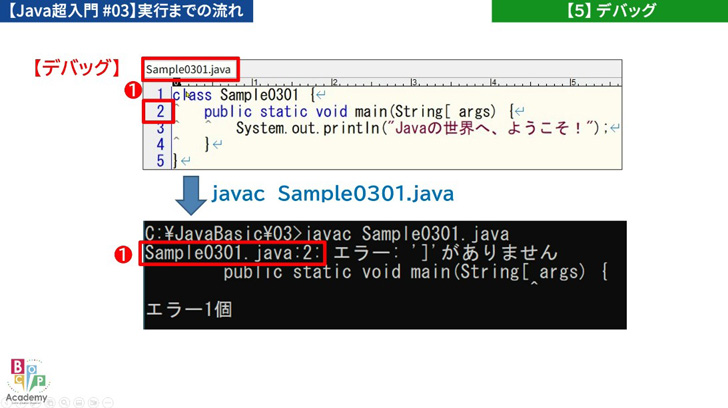
これは、ファイル名 Sample0301.java の
2行目にエラーがありますという意味です。
❷エラーメッセージ
これは、コンパイラからのメッセージです。
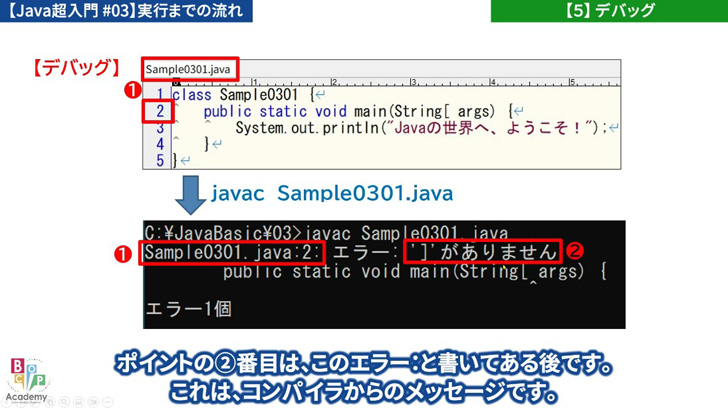
学習が進まないと意味が分からないメッセージが
出てくる事もありますが…
まずは、メッセージがある事を知っておいて
このメッセージを読んでみましょう。
今回の場合には、’]’がありません という
分かりやすいメッセージですね。
❸エラー位置
上に とがっているようなマークですね。
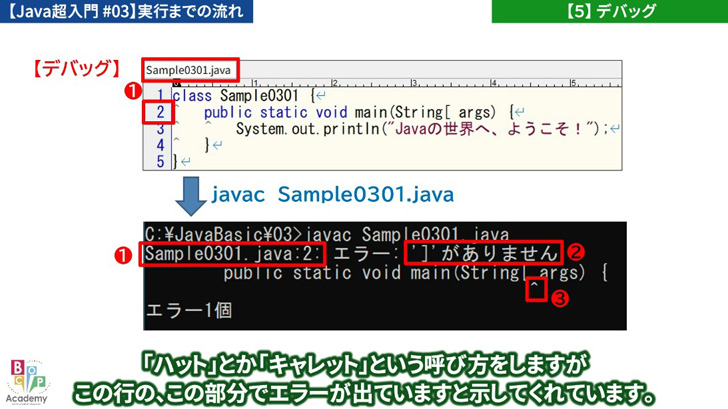
「ハット」とか「キャレット」という
呼び方をしますが
この行の、この部分でエラーが出ていますと
示してくれています。
この②と③を考え合わせると
](角括弧閉じる)が抜けていると分かります。
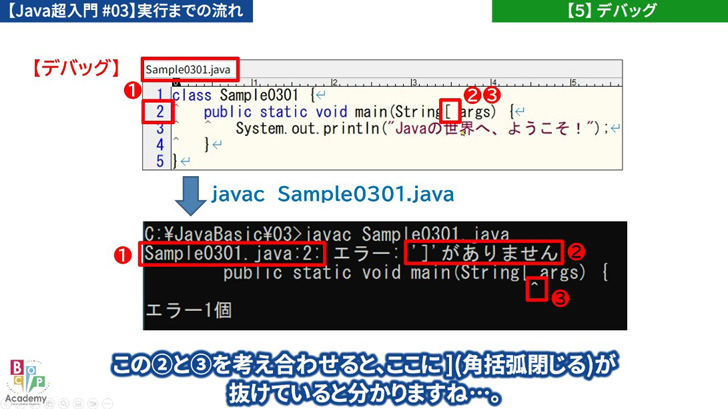
それが分かると、ソースコードを修正して
ファイルを保存してコンパイルを
再度行うことができますね。

良かった~~。
【まとめ】
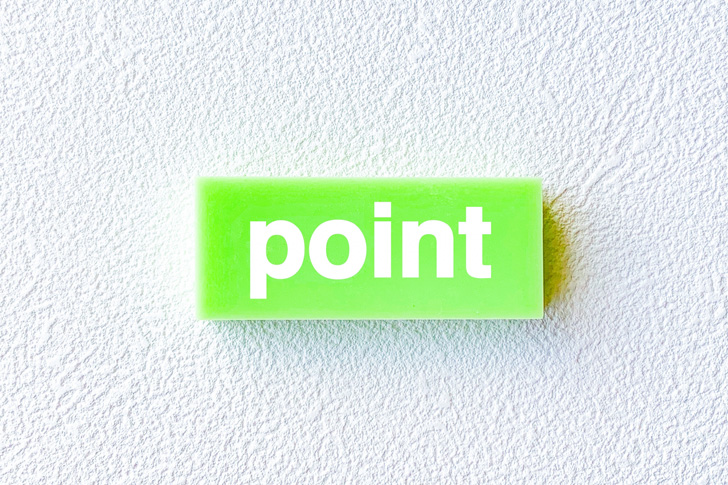
【Java超入門 #03】実行までの流れ
② コンパイル
③ 実行
※ エラーが出たらデバッグ
② ファイル作成
③ コーディング
② ディレクトリ変更
③ コンパイル
② ディレクトリ変更
③ 実行
※コンパイルから続ける時は③のみ
① ファイル名:行No
② コンパイラからのメッセージ
③ ^ (ハット) エラー位置
サンプルプログラム
今回 ( #03 ) サンプルプログラム
▼


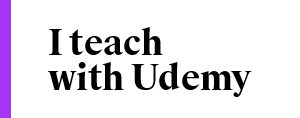



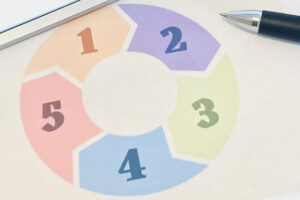






今回も、ご覧いただき、ありがとうございます。